微课往往是教师常用的一种教学方式,录制微课也是教师的必备技能之一。在繁忙的工作中,教师有什么好的方法可以轻松实现微课的录制?其实使用“视频编辑器王”就可以很好的实现微课的录制。使用该软件录制微课不仅操作简单,而且对录制的微课进行修剪也是必要的。
1.记录微课
安装视频编辑王,在窗口中点击“16:9(常用宽屏)”(当然也可以根据需要选择另外两个),点击“录制→录制电脑屏幕”,这时会打开一个网页浏览器(地址:? From = Video editor),网页中有两个按钮,分别是“开始录制”和“下载客户端”。点击“开始录制”(如果是第一次录制,需要下载并运行启动器。如果后期录制,不需要安装启动器,但需要联网)。启动程序运行后,录制工具栏将出现在屏幕上(图1)。当然,你也可以在打开的网页中点击“下载客户端”来下载安装客户端。客户端安装完成后,可以直接点击桌面上的“傲软录音屏”图标,录音工具栏也会出现。
在录制之前,您可以进行一些必要的设置。在录制工具栏上,默认为“全屏”录制,也可以点击“自定义区域”根据需要设置录制区域;在“系统声音”处选择“系统声音和麦克风”;如果想在录制的同时捕捉到指导老师的画面,可以点击“相机”,这样可以录制电脑屏幕,同时通过相机捕捉到指导老师(图2)。
提示:如果摄像机图像遮挡了课件,您可以在录制过程中拖动或调整其大小。
点击“更多”进行进一步设置。在弹出的设置窗口的“常规”选项卡中,设置并记住录音开始、停止、暂停、继续和显示隐藏工具所使用的快捷键,在录音过程中非常有用;同时设置存储录制好的微课的文件夹(图3)。
在“屏幕录制”选项卡中,在“基本”处勾选所需设置,在“视频格式”处选择所需格式(一般为MP4),其他设置可根据需要选择(图4)。
提示:在“录制画面”选项卡中,一般不要勾选“显示录制工具栏”,否则工具栏可能会屏蔽课件的内容。
设置完成后,播放课件,点击“Rec”按钮或按相应快捷键开始录制。如果使用的是笔记本电脑,还需要注意的是,有些笔记本电脑需要同时按下Fn键设置的快捷键才能进行录音。录制完成后,在弹出窗口中点击“保存”,将微课保存为视频格式(或GIF动画格式)。
2.视频修剪
微课在录制过程中很难一气呵成,难免会出现一些问题,所以需要对生成的视频文件进行一些必要的修改。
在“视频编辑王”窗口中点击“导入文件”,选择新录制的视频文件进行导入,将导入的视频文件拖放到最上面的视频轨道上,点击窗口右侧的按钮进行放大、缩小或缩放以适应时间轴来调整轨道上的视频显示(图5)。
○剪一些片段
要计算要删除的片段的开始时间和结束时间,将播放头定位到片段的开始时间,选择轨道上的视频,点击右键,选择“拆分”;然后将播放头定位到剪辑的结束时间,选择轨道上的视频,右键单击并选择“拆分”。因此,整个微课视频被分成3个片段。右键单击要删除的段,然后选择“删除”。保留的片段将被自动合并(图6)。
提示:如果删除多个剪辑,需要在每个剪辑的开头和结尾进行划分,然后从右到左依次删除要删除的剪辑,以免造成混乱和时间偏差。
添加其他效果。
当然,你也可以给视频添加一些额外的效果,比如文字、滤镜、叠加、过渡、动画、马赛克等。你只需要在音轨上播放相应的效果,然后右键点击效果,选择“编辑”就可以相应的设置效果了(图7)。
○添加片头和片尾。
最后,将完成的片头和片尾(如图片和视频)导入窗口,在轨道中将片头拖拽到视频的前面,将片尾拖拽到视频的后面。
3.导出视频
编辑完视频后,点击导出→导出视频,在弹出窗口的视频选项卡下选择需要的视频格式,在音频选项卡上选择需要的音频格式(也可以点击输出设置处的设置按钮,设置视频分辨率、编码器、帧率、比特率等。详细),最后点击导出按钮导出视频。当然,如果不需要详细设置,只需点击“导出”按钮即可导出视频(图8)。
本文地址:[https://chuanchengzhongyi.com/kepu/613d75a91ece0bb0.html]
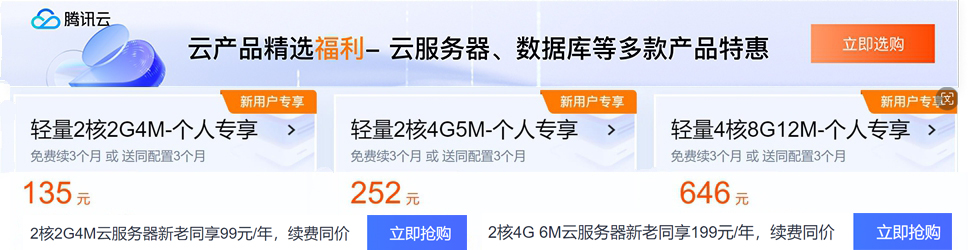
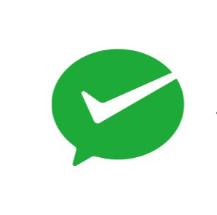 微信扫一扫
微信扫一扫 